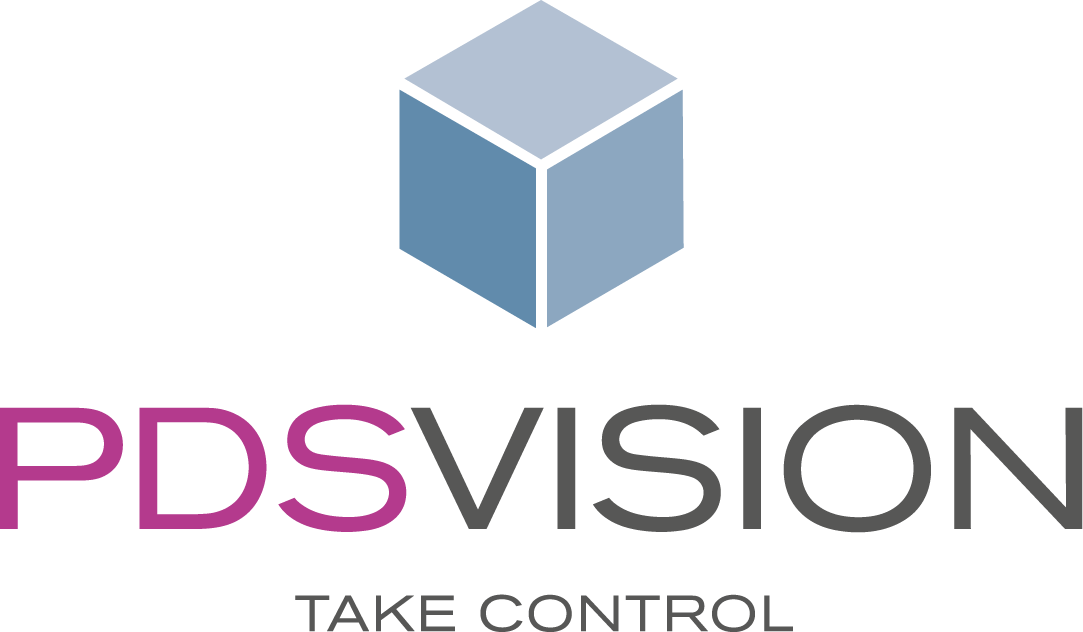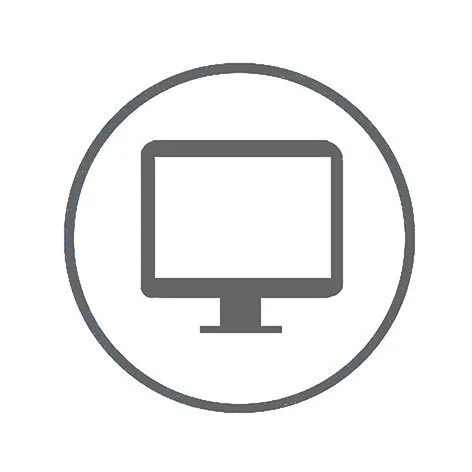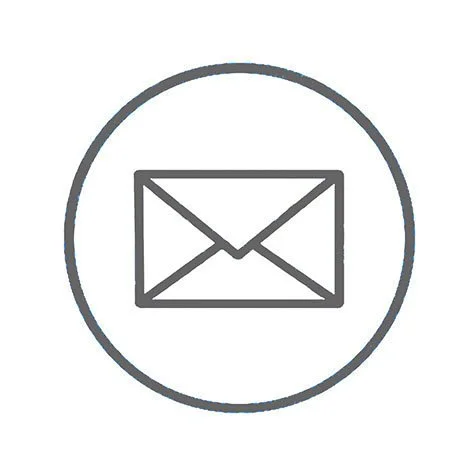Mathcad Technical Support
PDSVision UK provide technical support to supported customers for Mathcad, providing vital help with technical queries. You can talk to a UK based engineer every time and we’ll help you with your technical query in the most efficient way possible.
Need to get hold of us directly?
Telephone
01954 288299
Otherwise, select one of the relevant options below:
Get In Touch
We Have The Largest Pool Of PTC Experts In Northern Europe
PDSVISION UK hold the largest pool of PTC experts throughout Northern Europe. Our team are located throughout the United Kingdom. Get through to a UK based engineer every time. Our team work 9:00am – 17:30pm GMT work hours to ensure that our customers have access to our support.
Instructions For Installing Mathcad
Install PTC Mathcad 15 - Locked License
- Obtain your locked license by using Mathcad License Setup, logging into your PTC account or by contacting us so we can request this for you. The license file is a text file named lm_xxxxxxxx.txt, where xxxxxxxx is a randomly generated number.
- Download your installer and up-zip the file on your machine.
- Run Setup.exe making sure the user account has the correct privileges to install new software.
- When asked to Select Product to be installed, select Mathcad.
- At this stage you might need to install MSXML 4.0 (Microsoft XML Core Services) if it’s not already installed on your machine.
- When asked for Mathcad License type, select FLEXnet server/ License file.
- The installer will default to C:\Program Files (x86)\Mathcad\Mathcad 15 and this can be changed if you choose a Custom installation.
- When you get to the FLEXnet license server page, click Add. Select Locked license file and browse to the license file.
- Your products will now install and can be launched on completion.
How To Install PTC Mathcad Prime - Locked License
- Download your installer and up-zip the file on your machine.
- Run Setup.exe making sure the user account has the correct privileges to install new software.
- Select ‘Install new software’ and proceed.
- The installer will default to C:\Program Files\PTC and this can be changed at this stage. Make sure to press ‘Enter’ after altering the install location to confirm the change.
- Your products will now install.
- Launch Mathcad Prime. You’ll notice the bar just under the ribbon states PTC Mathcad Express. This means you’re currently using the free version and you need to add the license server in order to run the full version.
- Press the M’ button (top left) > Options > License tab. Select Server from the options and type in the name of the server and the port number (7788 by default).
Installing PTC Mathcad 15 - Floating License
- Ensure that there is a Flexnet server already running on your network. Contact your system administrator to verify this and ask them to provide the hostname of this server. This will be required for the Creo installation.
- Download your installer and up-zip the file on your machine.
- Run Setup.exe making sure the user account has the correct privileges to install new software.
- When asked to Select Product to be installed, select Mathcad.
- At this stage you might need to install MSXML 4.0 (Microsoft XML Core Services) if it’s not already installed on your machine.
- When asked for Mathcad License type, select FLEXnet server/ License file.
- The installer will default to C:\Program Files (x86)\Mathcad\Mathcad 15 and this can be changed if you choose a Custom installation.
- When you get to the FLEXnet license server page, click Add. Select Locked license file and browse to the license file.
- Your products will now install and can be launched on completion.
Installing PTC Mathcad Prime - Floating License
- Ensure that there is a Flexnet server already running on your network. Contact your system administrator to verify this and ask them to provide the hostname of this server. This will be required for the Creo installation.
- Download your installer and up-zip the file on your machine.
- Run Setup.exe making sure the user account has the correct privileges to install new software.
- When asked to Select Product to be installed, select Mathcad.
- At this stage you might need to install MSXML 4.0 (Microsoft XML Core Services) if it’s not already installed on your machine.
- When asked for Mathcad License type, select FLEXnet server/ License file.
- The installer will default to C:\Program Files (x86)\Mathcad\Mathcad 15 and this can be changed if you choose a Custom installation.
- When you get to the FLEXnet license server page, click Add. Select Locked license file and browse to the license file.
- Your products will now install and can be launched on completion.
Locked vs Floating Licence
When you purchase PTC Mathcad from Root Solutions Ltd. you have the option to purchase either a locked or floating licence.
A PTC Mathcad floating annual subscription is a licence that is placed onto a server. The floating licence can be installed onto multiple hosts and therefore accessible to multiple users at any one time.
In contrast, a locked licence is fixed to one machine and can only be accessed by one user and not multiple.